Menu dan Ikon Microsoft Office dan Fungsinya
Fungsi Menu dan Ikon Pada Microsoft Word
I. Fungsi Icon pada Tab Home
Group Clipboard
Group Clipboard terdiri dari sekumpulan menu yaitu:
Paste : untuk menempelkan hasil copy atau cut.
Cut : untuk memotong teks/objek terpilih.
Copy : untuk menggandakan teks/objek terpilih.
Format Painter : digunakan untuk meniru format halaman dokumen ke dalam dokumen lainnya.
Group Font
Group Paragraph
Group Paragraph terdiri dari sekumpulan menu yang memiliki kesamaan fungsi untuk mengatur paragraf teks. perintah-perintah di Group Paragraph yaitu:
Bullets : untuk memberikan tanda bullet di tiap paragraf terpilih.
Numbering : untuk memberikan format penomoran di tiap paragraf terpilih
Decrease Indent : untuk menggeser baris kedua paragraf ke kiri
Increase Indent : untuk menggeser baris kedua paragraf ke kanan
Left-to-Right : untuk menjadikan arah teks berjalan dari kiri ke kanan (format Latin)
Right-to-Left : untuk menjadikan arah teks berjalan dari kanan ke kiri (format Arab)
Sort : untuk menyortir data
Show Paragraph Marks : untuk menampilkan / menyembunyikan tanda koreksi paragraf
Align Text Left : untuk mengatur teks rata kiri
Center : untuk mengatur teks rata tengah
Align Text Right : untuk mengatur teks rata kanan
Justify : untuk mengatur teks rata kanan-kiri
Line Spacing : untuk mengatur jarak antar baris teks
Shading : untuk mengatur warna latar teks terpilih
Border : untuk memberikan garis tepi pada teks terpilih.
Group Styles
Group Styles terdiri dari dua menu. Yaitu:
Heading Styles : berisi pilihan format judul/subjudul dari paragraf terpilih
Change Styles : berisi pilihan pengaturan tema paragraf
GROUP EDITING
Secara umum group Editing terdiri dari Find, Replace, dan Select. fungsinya adalah:
Find : untuk mencari kata tertentu berdasarkan keyword tertentu dalam suatu file
Replace : untuk mencari dan mengganti kata yang ditemukan untuk diganti dengan kata tertentu dalam suatu file
Select : digunakan untuk memilih objek atau teks tertentu di dalam suatu file
II. Fungsi Icon Tab Insert
Tab Insert digunakan untuk menyisipkan objek ke dalam dokumen yang dikelola. Baik berupa objek gambar, tabel, Shape, dan karakter spesial (Symbols). Bahkan dengan tab Insert tersebut, user bisa menyisipkan link ke file yang berada di luar dokumen, bahkan ke internet.
Secara umum perintah yang terdapat di Ribbon Insert terdiri dari 7 Group perintah yang memiliki kesamaan fungsi. Beberapa Group yang terdapat di tab ini adalah: (1) Pages, (2) Tables, (3) Illustrations, (4) Links, (5) Header & Footer, ( 6) Text, dan (7) Symbols.
A. Fungsi Icon di Group Pages
B. Fungsi Icon di Group Tables
Draw Table : untuk menyisipkan tabel dengan cara menggambar di halaman dokumen
C. Fungsi Icon di Group Illustrations
Clip Art : untuk menyisipkan gambar-gambar ilustrasi yang tersedia di library program
D. Fungsi Icon di Group Links
E. Fungsi Icon di Group Header & Footer
F. Fungsi Icon di Group Text
G. Fungsi Icon di Group Symbols
III. Fungsi Icon pada Tab Page Layout

A. Icon Perintah di Group Themes
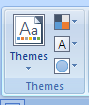
B. Icon Perintah di Group Page Setup
C. Icon Perintah di Group Page Background
D. Icon Perintah di Group Paragraph
IV. Fungsi Icon pada Tab References

Icon Perintah pada Group Table of Contens
Update Table digunakan untuk memperbarui daftar isi. Adanya perubahan pada sebuah dokumen, misalnya saat Anda menghapus suatu judul atau subjudul tidak secara otomatis mempengaruhi status daftar isi. Update Table berfungsi untuk sinkronisasi antara daftar isi dengan perubahan terkini dalam dokumen.
Icon Perintah pada Group Footnotes
Umumnya, semua icon perintah yang terdapat di group Footnotes ini pengelolaan referensi tulisan. Group ini memiliki flyout di bagian kanan-bawahnya yang berisi properti lebih detail seputar referensi dokumen. Group ini terdiri dari 4 icon perintah: (1) Insert Footnote, (2) Insert Endnote, (3) Next Footnote, dan (4) Show Note.
Insert Footnote digunakan untuk menyisipkan catatan kaki (rujukan yang berada di bagian bawah halaman atau footer). Suatu istilah kadang merasa perlu untuk dijelaskan lebih detail untuk memunculkan pemahaman yang konkrit, namun tidak mungkin dijelasakan dalam paragraf bahasan. Bila dipaksa akan memutus alur bahasan itu sendiri. Sebagai alternatif, Anda menyisipkan catatan kaki untuk menjelaskan lebih detail tentang istilah yang dipakai. Aktifkan kursor di sebelah kanan kata yang dimaksud, lalu klik icon ini, maka sistem akan membawa kursor ke bagian bawah halaman dan mempersilahkan Anda menulis catatan kaki.
Berbeda dengan Footnote, Endnote digunakan untuk menyisipkan catatan di akhir bab. Namun demikian, cara penggunaannya sama, bila perintah Endnote diklik, sistem akan membawa Anda pada akhir bab dan mempersihakan Anda untuk menuliskan catatan mengenai kata tertentu sesuai yang ditunjuk oleh kursor.
Next Footnote berfungsi untuk memantau footnote dan endnote. Icon ini memilikidown arrow. Bila diklik, akan muncul flyout yang berisi menu seputar pemantauan footnote dan end note yang terdapat di seluruh file dokumen aktif.
Show Notes digunakan untuk memperlihatkan lokasi catatan, baik footnote maupun endnote. Bila Anda mengaktifkan perintah ini, maka sitem akan menampilkan letak catatan dari halaman dokumen yang sedang aktif. Untuk menonaktifkan tampilan tersebut, klik sekali lagi icon perintah Show Notes tersebut.
Icon Perintah pada Group Citation & Bibliography
Icon perintah yang terdapat di group Citation & Bibliography digunakan untuk pengelolaan kutipan dan daftar pustaka. Group ini sangat membantu dalam pengelolaan daftar kutipan dan daftar pustaka yang sering membingungkan kita saat menggarap tulisan kompleks. Saat kita berusaha jujur dalam kutipan daftar pustaka dari buku yang dikutip, malah kita dibuat bingung.
Di kasus lain, seorang penulis masih perlu mencatat di buku khusus, namun nasib baik lagi tidak memihak, buku yang tersimpan rapi, ternyata dibawa main sama anak keduanya (hehehe.. nasib, nasib). Agar kasus ini terantisipasi, dan Anda tidak perlu lagi selingkuh dengan buku catatan tradisional, group Citation & Bibliography membantu Anda dalam pengelolaan ini. Group ini terdiri dari 4 icon perintah: (1) Insert Citation, (2) Manage Source (3) Style, dan (4) Bibliography.
Insert Citation digunakan untuk menyisipkan kutipan langsung pada daerah kursor aktif. Dengan icon ini, Anda tidak melakukan pemformatan secara tradisional. Tentukan letak kursor, klik icon ini, Anda akan dihadapkan pada sejumlah opsi untuk keperluan menyisipkan kutipan.
Manage Sources digunakan untuk mengelola seluruh sumber kutipan yang mungkin sudah disisipkan di semua segmen file dokumen. Klik icon ini, Anda akan dibawa untuk berkonsentrasi dengan pengaturan semua sumber kutipan yang disisipkan tersebut.
Menu Style berfungsi untuk memilih bentuk bibliography yang diinginkan. Anda tidak perlu membuat sendiri bentuk daftar pustaka yang mungkin kita belum memahaminya. Pilih format daftar pustaka disini dan rasakan kemudahan dalam memilih format daftar pustaka yang resmi.
Menu Bibliography digunakan untuk menyisipkan daftar pustaka ke dalam file dokumen aktif. Seperti yang telah dijelaskan di atas, daftar pustaka sangat berkaitan dengan bahan kutipan yang telah disisipkan. Mungkin ada baiknya setelah Anda sisipkan kutipan langsung, Anda tidak lupa untuk mengklik icon Bibliography ini agar tidak perlu lagi mencatat di buku tradisional.
Icon Perintah pada Group Captions
Icon Perintah pada Group Index
Group Index secara umum berfungsi untuk pengelolaan daftar kata yang dibahas di buku. Group ini terdiri dari 3 icon perintah: (1) Mark Entry, (2) Insert Index, dan (3) Update Index.
Insert index digunakan untuk menyisipkan daftar kata (indeks) ke dalam dokumen. Indeks menggambarkan kata atau istilah yang dibahas di dalam tulisan. Dengan indeks, pembaca akan memiliki navigasi untuk mengenal sepintas tentang perbendaharaan sebuah buku. Icon Index membantu Anda dalam pengelolaan indeks di dokumen garapan Anda.
Update Index digunakan untuk memperbarui daftar indeks terkini. Saat Anda menambahkan kalimat baru di suatu bahasan, mungkin akan menggeser halaman yang sebelumnya sudah terdaftar dalam indeks sehingga daftar nomor halaman yang sudah terindeks tidak akurat lagi dengan kondisi terbaru dari dokumen Anda. Gunakan icon update Index tersebut untuk memperbarui daftar di indeks sesuai dengan kondisi terkini di dokumen.
V. FUNGSI TAB MAILINGS

Fungsi mailings adalah untuk membuat mail merger atau surat massal, menetik teks pada amplop dan membuat tabel.
Envelopes digunakan untuk membuat sampul pada amplop. Envelopes juga digunakan untuk mencetak kop surat tunggal. Pada kop dapat dituliskan alamat tujuan.
Labels digunakan untuk menuliskan alamat dan nama. Labels juga digunakan untuk membuat dan mencetak label tunggal (misalnya untuk menuliskan alamat penyuratan, sebagai sampul file data dan sampul CD)
Start Mail Merge digunakan untuk membuat sebuah surat, surat dapat berbentuk e-mail maupun surat biasa.
Select Recipients digunakan untuk memilih penerima surat yang berisi data nama dan alamat penerima surat.
Edit Recipients List digunakan untuk menggabungkan dokumen sumber data, yang berisi daftar nama dan alamat penerima surat. Lalu mengedit daftar informasi penerima dan juga menambahkan atau mengurangi daftar nama penerima.
Address Block digunakan untuk pemilihan alamat surat
Greeting Line digunakan untuk menambahkan baris ucapan
Insert Merge Field digunakan untuk membuat label surat yang berisikan nama dan alamat penerima.
Rules digunakan untuk memberikan garis dalam surat
Match Files digunakan untuk membandingkan surat
Update Labels digunakan untuk memperbarui label surat
Preview Result digunakan untuk melihat hasil
Find Recipient digunakan untuk menemukan dan menampilkan data yang spesifik yang telah tersimpan di daftar penerima dengan mencari teksnya.
Auto Check for error digunakan untuk memeriksa kesalahan secara otomatis
Finish & Merge selesai menggunakan fasilitas mailing anda bisa langsung mencetak otomatis
Cara membuat surat massal di word
2. Klik menu mailings pada menu bar selanjutnya pilih select recipient pada group start mail merge
3. Pada pop up, pilih Type New List
4. Klik customize columns untuk menyesuaikan dengan kolom yang dibuat
5. Klik ok dan pilih OK lagi pada jendela new address list. Kemudian akan muncul folder dimana database akan disimpan.
6. Langkah selanjutnya buka folder dimana database tersimpan. Database yang tersimpan mempunyai format access
7. Isi database sesuai dengan yang diinginkan
8. Buka lembar kerja di Microsoft Word dan klik preview result untuk melihat hasilnya
9. Untuk melihat surat yang lain bisa dilakukan dengan klik anak panah ke kanan atau ke kiri
VI. Fungsi Tab Review

Proofing
· Spelling dan grammar : digunakan untuk memeriksa ejaan teks
· Research : digunakan untuk membuka panel penelitian referensi
· Thesaurus : digunakan untuk saran kata yang sepadan
· Translate : digunakan untuk menerjemahkan kata ke bahasa lain
· Translation Screen Tip : digunakan untuk memungkinkan suatu screen tip menerjemahkan ke bahasa lain pada kata di kursor berhenti
· Set languge : digunakan untuk mengatur bahasa dengan mengecek dulu ejaan dan tata bahasa yang terpilih
· Word count : digunakan untuk menemukan banyak kata, paragraph, dan kalimat didalam dokumen
Comments
· New comment digunakan untuk memasukkan komentar baru
· Delete digunakan untuk menghapus komentar
· Previous digunakan untuk memeperlihatkan komentar sebelumnya
· Next digunakan untuk memeperlihatkan komentar setelahnya
Tracking
·Track changes melacak semua perubahan yang dibuat dari dokumen termasuk tambahan, penghapusan dan menata ulang
· Ballons digunakan untuk memilih atau melihat hasil kerja yang telah direvisi
· Display for review digunakan untuk memilih bagaimana memandang perubahan yang di usulkan pada dokumen
· Show markup digunakan untuk memilih markup seperti apa untuk menunjukkan dokumen
· Reviewing Pane di gunakan untuk menunjukkan suatu revisi pada jendela yang terpisah.
Changes
· Accept and move to next di gunakan untuk menerima perubahan baru dan mengusulkan perubahan selanjutnya
· Reject and move to next digunakan untuk menolak perubahan baru dan mengusulkan perubahan selanjutnya
·Previous change digunakan untuk menampilkan revisi sebelumnya di dalam dokumen sehingga dapat menerima/menolak
·Next change digunakan untuk menampilkan dokumen yang dapat diterima/ditolak
Compare
·Compare digunakan untuk mengkombinasikan berbagai versi dari document
· Show source documents digunakan untuk menunjukkan sumber dokumen yang terpilih
Protect
· Protect document digunakan untuk melindungi hasil kerja karena merupakan sebuah privasi




























Komentar
Posting Komentar